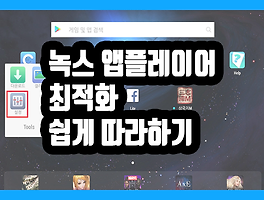1인 방송시대에 맞게끔 정말 많은 분들이 트위치, 유튜브, 카카오 등 다양한 방송 플랫폼을 통해 자신들의 개성과 능력을 한 껏 뽐내주어 많은 시청자수는 물론이거니와 많은 돈을 벌고계십니다.
물론 그러한 성공의 길이 쉽지않다는 건 모두가 알테지만 도전 끝에 언젠간 성공이 있다! 라고 생각해본다면 여전히 1인 방송(스트리머)을 꿈으로 가지고 도전하시는 분들이 정말 많다고 생각되는데요. 그래서 이번 포스팅을 통해 많은 방송인분들이 쓰고계시는 무료 방송프로그램 OBS Studio에 대해 기본적인 설정 몇 가지를 알려드릴까 합니다.
●나도 방송인!? obs studio 기본적인 설정으로 시작해보자
방송 프로그램이라고 말하면 뭔가 어렵게 느껴지지만 사실 기본적인 몇 가지만 설정해주신 다면 여러분들도 큰 어려움없이 1인 방송을 시작하실 수 있습니다. 하지만 아무리 기본적이라도 어느정도는 시청자들을 배려하기 위한 발판. 즉 설정이 필요하겠죠? 이번에 알아볼 것은 바로 그것이라고 생각하시면 됩니다.
▲1. OBS Studio를 실행하면 나타나는 가장 첫 화면입니다. 가장 중요한 화면이기도 하지만 기본 설정을 위해서는 사진과같이 파일, 혹은 체크되어있는 설정을 눌러 줍시다.
▲2. 그러면 다양한 항목이 왼쪽에 나란히 나타날텐데요. 일반은 본인이 방송에 적응을 하다보면 자신만의 알맞는 설정이 있을테니 편하신대로 하시면되며, 방송 부분은 추후 다른 포스팅을 통해 알려드리도록 하겠습니다(후에 링크를 걸게요!) 급하신 분은 당장 트위치 스트림키 혹은 유튜브 스트림키만 검색해도 많은 분들이 정말 정성껏 알려주셨으니 참고해보셔도 될 것 같습니다.
▲3. 자! 이제 가장 중요한 출력부분입니다. 대부분 방송과 함께 녹화를 하여 유튜브까지 노리시기 때문에 가장 신경써야될 부분이라고 할 수 있는데요. 천천히 알아보기에 앞서 가장 위 체크된 출력 방식을 단순이 아닌 '고급'으로 먼저 바꿔주시길 바라겠습니다.
①번 인코더는 말그대로 인코더지만(ㅈㅅ;;) 조금 더 풀어서 이야기해보자면 오로지 CPU만으로 인코딩하여 시청자들에게 화면을 보낼 것인가(x.264) 혹은 그래픽카드의 도움을 받아 보일 것인가에 대한 차이입니다.
여기서 Nvenc H.264는 NVIDIA 그래픽카드를 이용하시는 분들만 사용 가능한 전용기능이라고 할 수 있는데 개인적으로 라이젠7 이나 쓰레드리퍼 등 다중 코어 cpu 사용하시는 분들에게는 x.264를. 반대로 요즘 유행하는 i7 8700k 와 같은 헥사코어 이하의 cpu를 이용하시는 분들에게는 NVENC H.264 인코더를 추천드리는 바입니다.
그러나 이 또한 개인 컴퓨터 사양에 따라 완전히 다를 수 있습니다. 이는 개인적인 추천일 뿐이며, CPU, VGA 두 가지 모두 좋은 걸 쓰신다면 그래픽 카드 사용량이 압도적으로 높인 게임이 아닌이상 어떤 cpu를 사용하던지 간에 NVENC H.264 를 사용하시는 것도 괜찮다 보입니다.
※참고
앞서 설명한 내용은 원 컴 기준이며, 투 컴 사용시에는 송출용 PC에 맞춰서 설정하시면 됩니다.
②번 출력 배율은 말 그대로 시청자들에게 어떠한 해상도로 보여질 것인지 정하는 것입니다. 시청자들에게 보여지고 싶은 해상도를 본인이 원하는대로 설정해주시면 됩니다(저는 1080p를 추천드립니다)
③번 데이터율 제어에 대해 설명을 하려고 한다면 ①번 보다 더욱 장문의 글이 될 수 있습니다. 그렇기 때문에 간단히 추천만 드리자면 OBS Studio에서 설정가능한 4개의 제어 방법 중 CRF 를 제외한 CBR, VBR , ABR은 각각의 장단점을 가지고 있지만. 오로지 방송이 목저이라면 대부분 CBR을 추천하는 바입니다.
그 이유는 트위치나 유튜브와 같은 플랫폼도 CBR을 추천하고 있으며, 시청자들에게 처음부터 끝까지 변함없는 화질전송을 보여주기 위함이라고 할 수 있을 것 같습니다.
조금 더 상세정보를 알고싶으신 분은 여기를 통해 읽어보시는 것도 좋으실 것 같네요.
④번 비트레이트는 출력하는 해상도에 따라 설정해줘야하는 차이가 있는데요. 간단히 1080p 이상의 화질로 방송을 하실 거라면 최소 6천 이상을 추천드리는 바이며 그 이상의 구간에서는 본인이 직접 방송을 모니터링하며 최대한 렉이 적은 비트레이트에 맞춰서 설정하시면 됩니다. (너무 비트레이트에 연연해하실 필요없습니다! 물론 높으면 높을수록 좋겠지만요 렉이없다는 가정하에)
⑤번 CPU 사용량을 딱 잘라서 말씀드리겠습니다 fast ~ veryfast 사이에서 알맞게 설정해주세요! 그래도 조금 더 자세히 알려드리자면 속도를 느리게 설정할 수록 무거워지겠지만 안정적인 환경을. 속도를 빠르게 설정할 수록 가벼워지겠지만 불안정해진다는 차이가 있다는 점만 알아두시면 될 것 같습니다. 하지만 방송을 해야하는 입장에서 무거우면 보는 시청자들이 약간의 답답함을 느끼겠죠?
▲4. 3번이 길었으니 녹화는 간단하게 알아봅시다. 녹화의 경우에는 유튜브를 목적으로 이용하시는 분들이 많을 텐데요. 개인적으로 녹화형식은 mov를 추천하는 바입니다.
(mkv 같은 경우 프리미어 프로나 애프터이펙트와 같은 편집프로그램을 이용시 따로 인코딩을 해줘야하는 귀찮음이 있으며, mp4 같은 경우에는 강제 종료시 복구가 불가능하다는 단점이 있기 떄문)
인코더는 3번과 똑같이 설정하시면 됩니다.
▲5. 마지막 비디오는 기본 해상도와 출력 해상도, 축소 필터와 공통 FPS값으로 나뉘어져 있는데요.
기본(캔버스) 해상도의 경우는 게임을 플레이 하는 모니터의 해상도대로 설정하셔도 상관없지만 아래의 출력(조정된)해상도의 경우에는 녹화 및 방송등에 보여질 해상도라는 점을 참고하여 알맞게 설정하시면됩니다.
축소필터와 공통FPS값은 그냥 위의 사진처럼 해주시면 됩니다!
이렇게 이번 포스팅을 통해 OBS Studio 사용법.. 보다는 기본설정에 대해 알아보았습니다. 해당 방법이 완전히 렉을 줄여주는 방법이라기 보다는 해당 프로그램을 이용하는데 필요한 설정들의 기본적인 설명에 지나지않나 생각되는데요. 도움이 되셨을지 모르겠으나 조금이라도 참고가되어 여러분이 방송하는데 조금이라도 도움이 되었으면 좋겠습니다!
'추천 프로그램 > PC관련 프로그램' 카테고리의 다른 글
| 포토샵 흑백전환 이 방법으로 쉽게 하자 (1) | 2018.07.10 |
|---|---|
| 녹스 최적화 자세히 알아보고 부드럽게 하자! (0) | 2018.03.26 |
| 윈도우10 업데이트 끄기 완벽하게 막아보자 (0) | 2018.03.24 |
| 모모앱플레이어 최적화 이렇게 쉽게? (0) | 2018.03.20 |
| 블루스택 다운로드 및 최적화 이렇게 쉽게? (0) | 2018.03.15 |