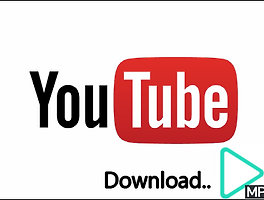마이크로소프트에서 마지막으로 내놓은 윈도우버전 10이 출시된지도 벌써 3년이 지났습니다. 마지막 윈도우라는 점과 여러 보안문제로인해 많은 공공기관에서도 점점 윈도우 10으로 보편화되고 있는 것으로 알고있는데요.
물론 개인으로 사용하시는 분들또한 윈도우10으로 업그레이드 하는 경우가 많을 겁니다. 어찌됐든 개인이 사용하는 컴퓨터환경에서 굳이 잠금화면을 걸 필요가 있을까 라고 생각됩니다만 요즘엔 윈도우 설치시부터 암호를 정한 후 설치를 해야되기때문에
부팅환경에서 겪게되는 '로그인화면'에 몇몇 분들은 불편함을 겪고 계실텐데요. 그 불편함을 바로 오늘의 포스팅을 통해 간단히 해결해 볼까하니 간단히 따라해보시길 바라겠습니다.
●윈도우10 잠금화면 해제 간단히 해보기
위의 화면 보이시나요? 부팅을 할때마다 귀찮게 만드는 잠금화면 ㅠ 어디 손쉽게 한번 해결해 봅시다!
1. 가장먼저 윈도우키+R 키를 통해 우리가 아주 잘알고있는 '실행'창을 띄워주도록 합시다.
2. 실행창을 띄워주게되면 간단한 명령어를 입력하면되는데 바로 입력창에 'netplwiz'를 입력해줍시다.
3. 확인을 눌러주게되면 사용자 계정과함께 '사용자 이름과 암호를 입력해야 이 컴퓨터를 사용할 수 있음'에 체크가되어 있음을 보실 수가 있습니다. 이 부분을 한번의 클릭만으로 체크해제 눌러줍시다.
4. 체크해제하려면 기존의 암호를 입력해주셔야 겠죠? 자신이 정한 암호를 입력해주신 후 확인 -> 그리고 또 다시 사용자 계정창에서 적용&확인을 눌러주시면 다음 재부팅 때부터는 암호를 입력해야되는 껄끄러움 없이 한번에 바탕화면으로 켜져있는 내 컴퓨터를 보실 수가 있습니다.
이렇게 간단한 방법으로 윈도우10 잠금화면 해제에 대해 알아보았습니다. 사실 저 또한 이 방법을 몰랐을때는 조금은 귀찮다고 생각은 하면서도 어쩔 수 없이 로그인화면 과정을 겪을 수밖에 없었는데요. 역시 컴퓨터라는게 찾기 시작하면 정말 간단하고 금방 원하는 정보를 찾을 수 있지 않나 싶습니다.
'추천 프로그램 > 유용한 Tip' 카테고리의 다른 글
| 윈도우10 안전모드 부팅 쉽게 따라해보자 (0) | 2018.03.08 |
|---|---|
| 유튜브 mp3 추출 프로그램 헐 이렇게 쉬웠어? (0) | 2017.10.18 |
| 페이코 사용법 손쉽게 따라오세요 (2) | 2017.09.18 |
| 스마트폰 스펙 비교 아주 간단하게 하는법! (0) | 2017.08.31 |
| 다 쓴 문화상품권 대체 어디에 쓸까? (1) | 2017.08.25 |